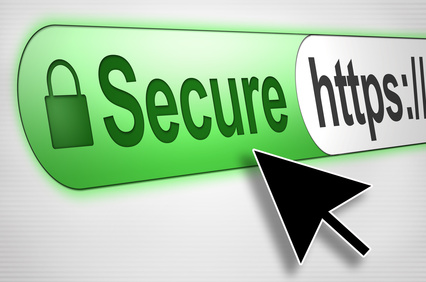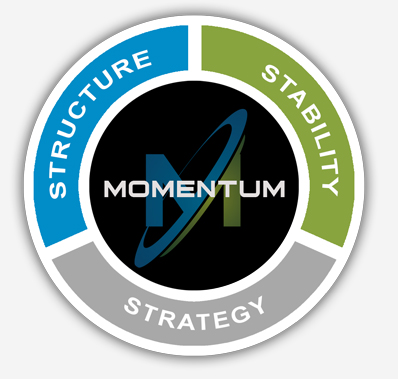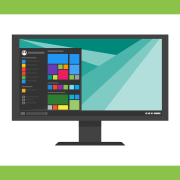Internet Surfing Best Practices
- Use Google Search
Before you start to type the name of a website you have never been to before, try googling it first. Google actively scans just about every website and looks for malicious (harmful) code. If it finds something, it will warn you in the search. Google will also ensure that you end up at the page you are looking for. After googling, be sure to read the information provided below the link in order to learn about the website.
- Don’t click ANY advertisements
First of all, there is no such thing as a coupon printer. Plain and simple; they do not exist. Secondly, there is no such thing as a good advertisement. Sure, some will take you to the place you want to go to see some golf club or purse, but it is safest to assume that all ads are bad. If you find that ads are starting to market directly to you that means you have been clicking on them and they are tracking what you are interested in. It may seem easier to click a well-targeted add to see the new fall lineup or a new car, but the more you click ads the more likely you will run into malware. Just google the new fall lineup or car and view it directly on their site.
- The “YOUR COMPUTER IS INFECTED” banners
No website can tell you what is on your computer. You have to allow a program access to scan your computer before it can tell you what is there. Completely ignore any banner or website that tries to tell you how many things are wrong with your computer. These banners are the birthplace of most adware and malware. More often than not they will infect and slow down your computer and never fix any real issues.
- Check the address of the site you are on
Does it look like the site you should be on? “Phishing” or “Spoof” websites are designed to look exactly like another website. Here is an example:

This site is setup to look as much like Citibank as possible in an attempt to get credit card information. A foolproof way to ensure you are on the correct website before entering secure information is to review the address bar where the webpage link is located. As you will see in the example, the address is https://web.da-us.citibank.com/… Does this look familiar? Try to google Citibank and see what google reports as their webpage. After googling, you will notice that Citibank’s website looks like this: https://online.citibank.com/US/JPS/portal/Index.do. Also, take a hard look at the website itself, does it look official? If you are in question at all, close the window and try Google searching to find the correct location for a website.
- Check for a SSL Cert
Without getting too technical, SSL certs provide a secure (protected) connection from your computer to the website you are on. That is to say, any data or communication passed from your computer or the website cannot be read by anyone else along the line of communication. You will want to check for these certs on every site that you are entering any confidential information. Below you will see examples of where to check for SSL certs on the common browsers:
![]() – Chrome
– Chrome
![]() – Internet Explorer 11
– Internet Explorer 11
![]() – Firefox
– Firefox
![]() – Opera
– Opera
![]() – Safari
– Safari
Essentially what you are looking for is the ‘s’ at the end of http’s’://www.google.com. Some browsers represent the secure connection as a green lock. If you don’t see the ‘s’ or the green lock, do not enter in any confidential or even personal information.
- Password use
This can be covered in a topic all by itself but I will touch on it slightly. If you are someone who does not like to keep different passwords for every site, I urge you not to use the same password for everything. Something you can try is to keep a few different passwords and use them for varying levels of security. For example, there will be some sites that ask you to create an account just to view their items for sale. Do not use the same password as your online bank account. Use a password you would not mind if it got stolen and continue to use that password for all sites you could care less about. Another note, if you save your passwords in your browser to ‘Auto-Fill’ realize that someone with access to your computer can now log into every place that has a stored password. If you sync your passwords using google so that all devices have the same saved passwords, realize that your google account password now needs to be the most secure. Someone just needs that one password to